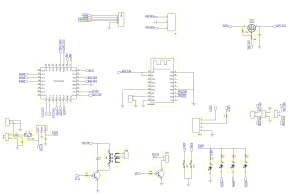JeeLabs have a deservedly popular ESP8266 software package, esp-link which, as with all of the best ideas, is based on a relatively simple concept, a transparent, bi-directional pass-through between serial on one side and wireless on the other. The main thrust of their development seems to be aimed towards OTA programming of Arduinos, ARMs and even ESP8266’es, but it’s just as easy to implement a “wireless console” for a remote device and, because JeeLabs have done such a good job of creating and packaging their software, you don’t even need to compile anything; just download their package, use esptool to load it to your ESP8266 and then connect to the device over the air to configure it. Fantastic (especially for those of us who are more comfortable with hardware than mucking around with toolchains and eagle.app.v6 files)!
Note:- If you’re going to configure your ESP8266 device as a transparent network-to-console link, you’ll need a version with enough pins. The ESP-12 variants are good bets for this. You can forget trying to use the ESP-01.
What started this quest was the need to update an older headless box (a mini server without a built-in frame-buffer) and the realization that I no longer had a working machine with a serial port to connect to its console. Like everyone else in the ESP community, I’d seen JeeLabs’ project and was impressed by their detailed write-up, so it suggested itself as both a fun project and a solution to a pressing problem.
First of all, I knew that one thing that differed from the “standard” connect-to-an-Arduino scenario was that I would be dealing with RS232 voltages, not TTL, so whatever else, I was going to need a level shifter. Time to troll through the spares box and look for anything with “Maxim” stamped on the top. I eventually came up with a single, unused MAX232A. This is the version which only needs 0.1u capacitors, but has a 5v TTL interface on the inner-facing side. Never mind, I’ll just have to throw a level shifter in there between the 3v3 ESP and the Max (this, as it turned out, would be problematic). Other than that, I had everything else immediately to hand:- a WROOM-02 on a project board with extra space available, the D-type connector (and even a shell) and a length of ethernet cable (saved for just such jobs after the end connectors had both lost their lock-tabs). We were good to g o!
o!
I already had a couple of 2N7000 MOSFETs working as level shifters on the WROOM-02 side of the board (my USB-to-serial adapter is only 5v capable) and I added another couple next to the Max232 chip. The odd “transistor” close to the centre edge of the board is actually a DS18B20, which was already connected up to the ESP, doing duty as a battery operated remote sensor.
One of the many neat aspects of the JeeLabs package is that the serial pins used to communicate with the target can be reassigned. This is useful if you want to use the standard port for programming and debug, but critically, it also means that you don’t have to worry about the power-up garbage, which the ESP spews out on the standard serial port, corrupting your data stream. As mentioned earlier, you also don’t need to re-compile to make this change; you just blow the firmware files they ship with their package to your ESP and then reconfigure it from a web browser once it comes up.
Here though I hit a problem (and I need to emphasize here that it was -my- problem and nothing at all to do with the JeeLabs package). Whatever I did, when I first plugged my newly modified hardware into the USB adapter and fired up esptool, I just couldn’t get it to program. I went back to using the Arduino IDE and a totally different software package …just the same. Although the serial monitor showed what appeared to be the normal power-up crap at-a-baud-rate-no-one-else-in-the-world-can-use, it just would not program, “Connect failed”. Well, duh!
After double checking my connections and verifying the same with the meter, I went back to the “Square Doughnuts” fault-finding procedure (U.K. techies of a certain age will probably know what I’m talking about) and asked myself “exactly what has changed?”. Well, obviously there’s a Max sharing the bed with the ESP now, and it connects to the ESP through a couple of MOSFET level shifters and, because I don’t want the power-up crap (at-a-baud, etc), I’m connecting it to GPIOs 13 and 15. Ding! Ah! Everyone knows that GPIO-15 is super special. Thou shalt tie it to ground at switch-on, or verily there wilt be tears! If you’re familiar with the normal MOSFET level shifter, you’ll recall that the gate of the MOSFET is tied to the 3v3 rail and there’s a pull-up resistor between the gate and the source, with the source being connected to the ESP pin (GPIO-15 in our case). Oops! Another double-Duh! moment. By habit, I normally tie-up and tie-down using moderately low value resistors. In this case I’d thrown in a 4k7 between GPIO-15 and ground, but there was now a 12k (“R2” in the level-shifter schematic to the left) sitting between it and 3v3. According to our mutual friend Georg Ω, that would put the voltage on GPIO-15 very marginally into the grey area between acceptable limits for logic high and low. It shouldn’t be enough to cause a problem, but it is borderline and obviously was causing a problem in this configuration.
the gate of the MOSFET is tied to the 3v3 rail and there’s a pull-up resistor between the gate and the source, with the source being connected to the ESP pin (GPIO-15 in our case). Oops! Another double-Duh! moment. By habit, I normally tie-up and tie-down using moderately low value resistors. In this case I’d thrown in a 4k7 between GPIO-15 and ground, but there was now a 12k (“R2” in the level-shifter schematic to the left) sitting between it and 3v3. According to our mutual friend Georg Ω, that would put the voltage on GPIO-15 very marginally into the grey area between acceptable limits for logic high and low. It shouldn’t be enough to cause a problem, but it is borderline and obviously was causing a problem in this configuration.
One option might be to add another resistor between the gate and the 3v3 rail and decouple it with a large-ish value capacitor (and a reverse-biased diode across the new resistor for fast discharge of the cap at switch off), which ensures that the MOSFET is clamped in the off-state at switch-on and slows down the voltage rise across the (existing) voltage divider network to ensure that GPIO-15 is pulled to ground. Once C1 has charged up through R3, the level-shifter will function as it did before. This worked fine for me, however the real answer is to not be a cheapskate and use the proper 3v3 version of the Maxim RS232 converter chip in the first place, so that you don’t need level shifters at all. The Max3232E is a pretty good bet (and seems to be readily available), but there are now lots of other chips with
and decouple it with a large-ish value capacitor (and a reverse-biased diode across the new resistor for fast discharge of the cap at switch off), which ensures that the MOSFET is clamped in the off-state at switch-on and slows down the voltage rise across the (existing) voltage divider network to ensure that GPIO-15 is pulled to ground. Once C1 has charged up through R3, the level-shifter will function as it did before. This worked fine for me, however the real answer is to not be a cheapskate and use the proper 3v3 version of the Maxim RS232 converter chip in the first place, so that you don’t need level shifters at all. The Max3232E is a pretty good bet (and seems to be readily available), but there are now lots of other chips with 3v3-to-5v functionality, so you might want to do a little sleuthing (and price comparisons) before choosing.
3v3-to-5v functionality, so you might want to do a little sleuthing (and price comparisons) before choosing.
Firmware – As mentioned previously, the esp-link package comes with pre-built binaries (in the “firmware” directory), so you don’t need to go through the whole build process yourself. One thing you probably do want to do though, is to make a very small modification to the supplied Makefile to prevent the “make flash” command from triggering a full rebuild automatically. To do this simply remove the “all” dependency from the “flash:” target at around line 384 in the Makefile. Look for this block of code:-
flash: all
$(Q) $(ESPTOOL) --port $(ESPPORT) --baud $(ESPBAUD) write_flash -fs $(ET_FS) -ff $(ET_FF) \
0x00000 "$(SDK_BASE)/bin/boot_v1.5.bin" 0x01000 $(FW_BASE)/user1.bin \
$(ET_BLANK) $(SDK_BASE)/bin/blank.bin
That first line, “flash: all“, changes to just “flash:“. This tells make to use the existing files in the firmware directory and not to try and update them by recompiling in your environment. Note that you may have to update the path to “ESPTOOL” (at around line 64, at the top of the Makefile), so that make can find your particular installations’ esptool.py script if it happens to be in a different location from the default. After that you’re good to go. Connect up your ESP8266 as normal for programming and just do “make flash“.
Once programming is complete you can restart your ESP in normal (non-programming) mode and it will automatically bring up the ESP in STA+AP mode (normal client plus access point), with the access point named something like “ESP_B3769F”. You need to connect your WiFi to that new access-point to configure your ESP. Once connected to the access point you can point a web browser at “192.168.4.1” to access the configuration menus. The initial screen looks like this:-
The “Pin Assignments” section on this initial page is where we’ll change the UART assignments for the console connection to our PC (it’s important to understand that this does not change the debug output from the ESP8266, that data will still be squirted out on the normal UART-0 pins; what it does is to redirect the “transparent” link between your network connection to the ESP and the RS232 hardware to use UART-1 on GPIO-15 and GPIO-13). Note that there are a few different options in the pin assignment list, but only one of them (highlighted at the bottom) implements this “swap_uart” connection on alternate pins.
The other menus and set-up for configuring the device are all explained in detail in the GitHub read-me file for the project.
The baud-rate setting for your RS232 console must match the PC that you’re connecting to and that setting is at the very top of the page under the “uC Console” tab.
The “Debug log” tab shows the output from the ESP8266 console (not the RS232 device) and can be handy for initial troubleshooting.
One extra, handy function is the ability to have the ESP8266 log information to any MQTT server you have configured under the “REST/MQTT” tab.
So, after all of that, does it actually work? Heck yes! And rather well, actually. To the left is a photo of the board connected to an Alix-2D3 (from PC-Engines) while I re-installed the software on the system (the Alix-2D3 is a headless router/gateway). I connected the esp-link board to the console port and then, from a laptop, telnet-ed into the ESP’s address and had immediate console access (after struggling to remember the baud-rate on the Alix for a few minutes I even had console access that I could read!). The initial installation and configuration were all done via esp-link (and it looks rather as though I’m going to have to keep this little board in my toolkit for future, headless connections). [Aside – If you look very closely at the photograph above, you’ll notice the additional components for the programming modification around the rightmost 2N7000, next to the MAX232]
After completing the installation I went off and completely forgot about the esp-link board being still plugged in. I came back to it 4 days later and found that the batteries were still okay and it was still quite happy to communicate via telnet, which quite surprised me (I assumed that the batteries would have been flat after a day, or maybe two at most). Anyway, if you have a room full of servers and want a permanent console connection to each one, then you’re going to have to provide a reliable supply to the ESP board (and the ITEAD Studio PSU which I mentioned a couple of weeks back looks like a good candidate at only $2.50 a pop).
Bottom line… A big “Thank You!” to JeeLabs for their esp-link software which helped me out in a very practical way as well as providing an entertaining and worthwhile hardware project.
Ω – “That’s Dr Ohm to thee, lad!”.

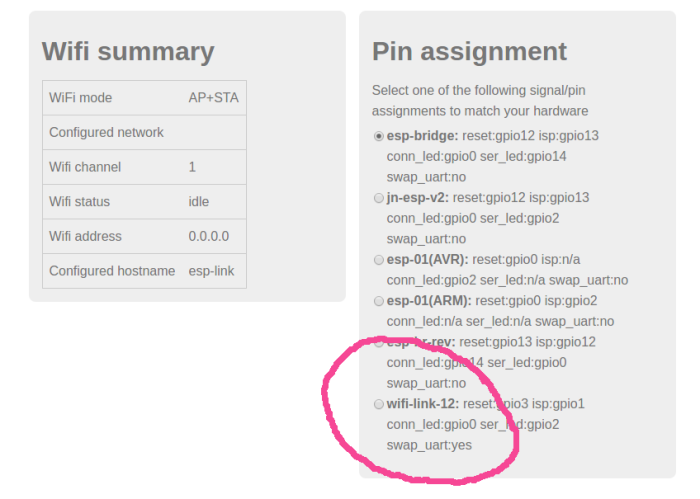




 It’s starting to get a little bit crowded around that SMD capacitor, but there’s only one spare GPIO left on that side of the board anyway, so we’re not going to be adding too many more wires.
It’s starting to get a little bit crowded around that SMD capacitor, but there’s only one spare GPIO left on that side of the board anyway, so we’re not going to be adding too many more wires.